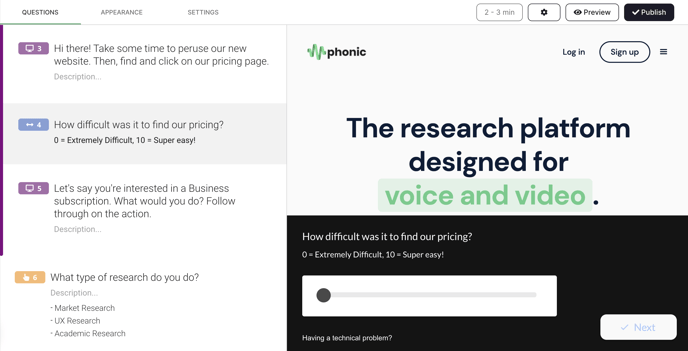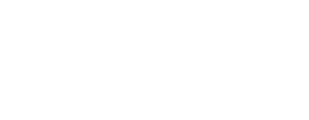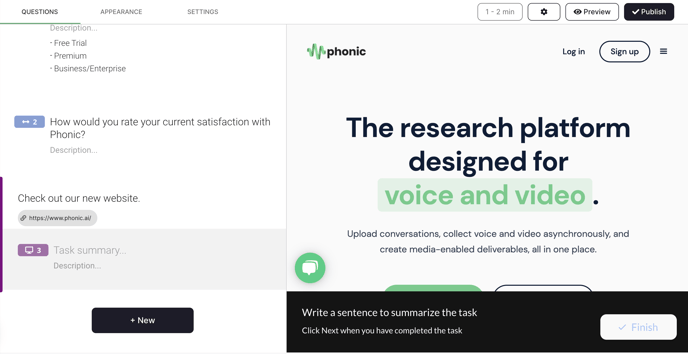Usability Testing (Missions) can be added to a survey to test user experiences for online applications and websites.
Phonic's Usability Testing collects qualitative feedback by recording respondents' screen and webcam video, so you can see how they are interacting with a website or app and receive feedback at the same time. Quantitative questions (e.g., selection and slider types) can be added within usability tests.
Step 1: Create a Survey
On the survey homepage, click the "New Survey" tile and select "New Study". Add a survey name, and click "Create Survey".
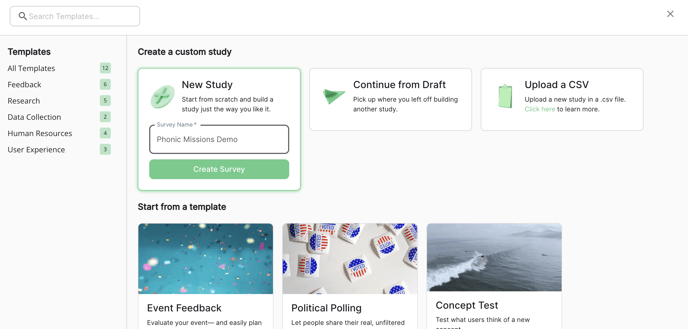
Step 2: Build Your Survey
To get started, add any questions that you would like to appear before the Usability Test. For example, you may want to collect information on users' current subscriptions.

Step 3: Add a Usability Test Block
To add a Usability Test to your survey, click "New" to add a new question type. A pop-up will appear, with the option to add a Usability Test.
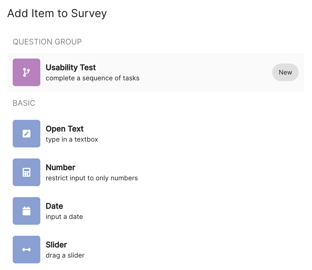
When added to your survey, the Usability Test block will be indicated with a purple outline on the left. All questions and tasks added to this block will remain within the purple outline. Each Usability Test requires a Title and a URL link. The survey preview on the right will update with your website or app once the URL link has been added (see example below).
Step 4: Add Task Instructions
Each Usability Test begins with a basic screen recording question type. Instructions can be added here to introduce the Usability Test, and guide participants through their first task. Task instructions and question text will appear at the bottom of respondents' screens.
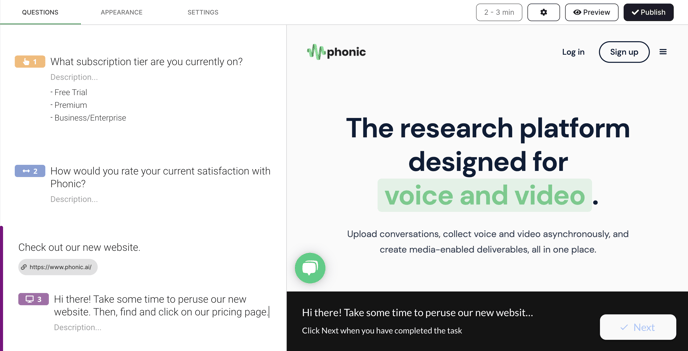
Step 5: Add Additional Questions
Additional tasks and different question types can also be added within the Usability Test. Usability Test blocks can contain:
- Basic screen recording questions (for Qualitative feedback)
- Selection, slider, dropdown, ranking, and likert questions (for Quantitative feedback)
To add another task or question to your Usability Test, mouse over the last question in the block and click on the "+" button. A pop-up will appear with question options.
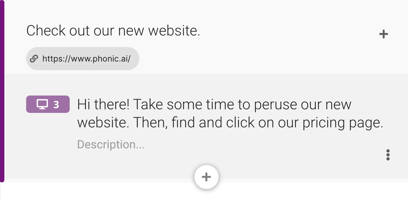
You can add as many questions to the Usability Test as needed. Once your Usability Test block is complete, you can add questions outside of the Usability Test (i.e., to appear after), if needed.