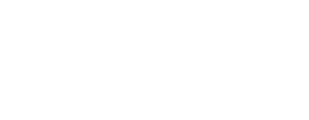Showreels are a dynamic way to present audio and video data. You can take any audio responses from your survey, and edit them into a simple, polished video.
Skip to...
How Do I Add Responses To My Showreel?
How Do I Trim Audio And Video in Showreels?
How Do I Add Text Or Graphics To My Showreel?
How Do I Edit Subtitles In My Showreel?
How Do I Access Additional Showreel Settings?
How Do I Download My Showreel?
Getting Started
To get started, click "Reels" in the side menu. All of your Showreels will be saved to this page, making previously created Showreels easily accessible. Showreels that appear here are not the final product (see How Do I Export my Showreel?), so you can always add new audio or video responses to an existing Showreel. To create a new Showreel, click the "New Showreels" tile. A pop-up will prompt you to give the Showreel a title.
Note that the title you choose here will appear as the title on your shareable Showreel.
Once your Showreel is created, you will be brought to the Showreels editing page. There are 3 important sections on this page, outlined below.
- File Explorer (top left). Use this area to sift through data from surveys to add to your Showreel. You can also add text or pictures by choosing "Titles".
- Video Preview (top right). Use this area to preview and trim the clips in your showreel before exporting.
- Timeline (bottom). Drag your audio clips, video clips or title slides in the order that you want them to appear in your Showreel.
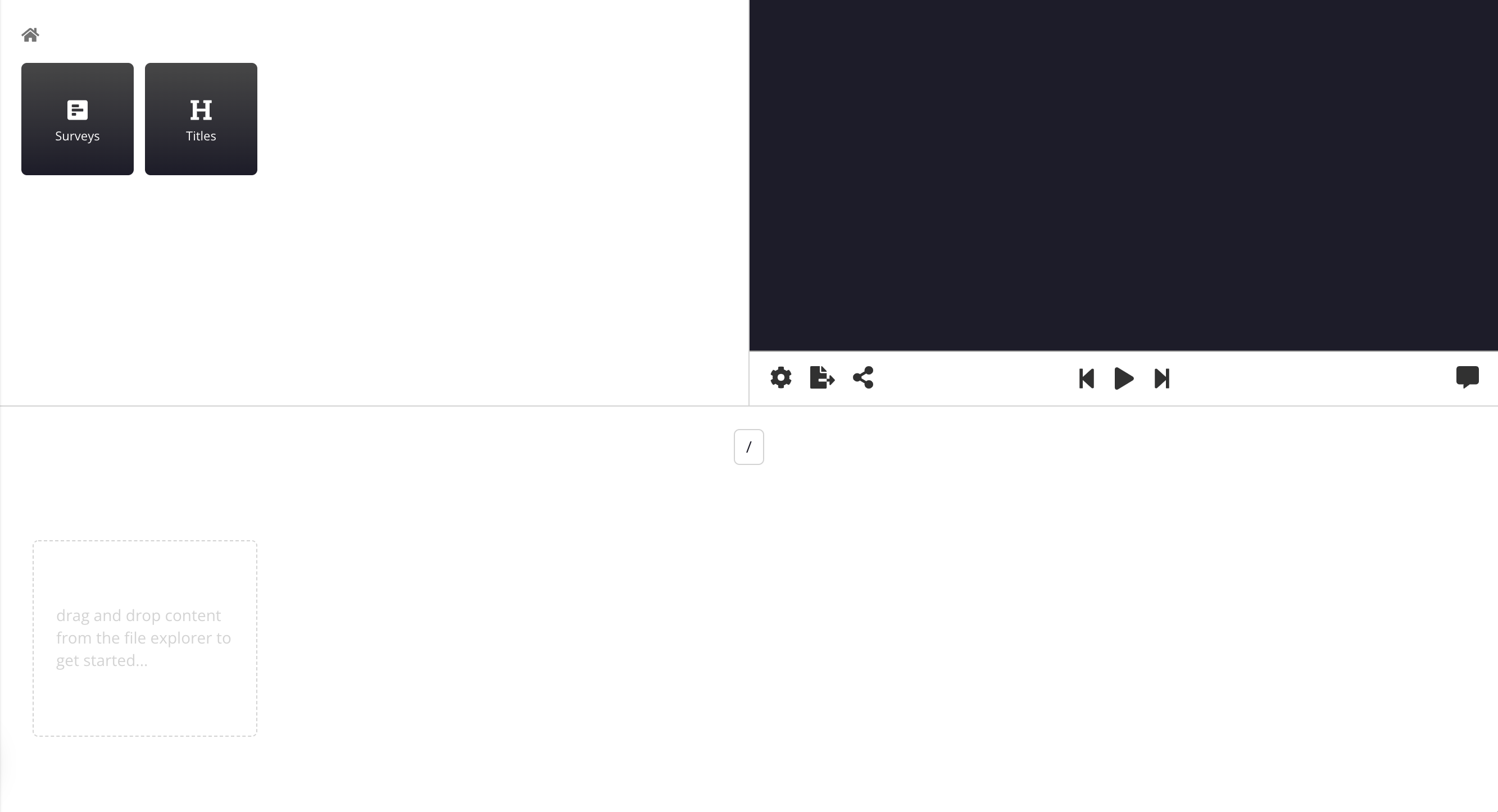
How Do I Add Responses To My Showreel?
Responses can be easily added using the the File Explorer. Click on "Surveys" and find the survey that you will be working with. Once you’ve selected a survey that you would like to use, the editor will display all of the questions on this survey. However, only audio and video questions will be accessible (since these are the only types of questions that you can add to a Showreel).
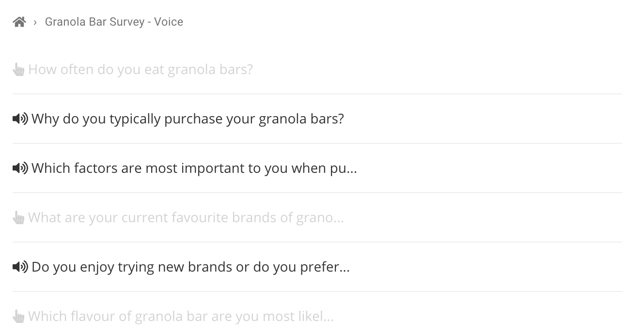 When you click on your question of interest, the File Explorer will expand to show all of the responses associated with that question.
When you click on your question of interest, the File Explorer will expand to show all of the responses associated with that question.
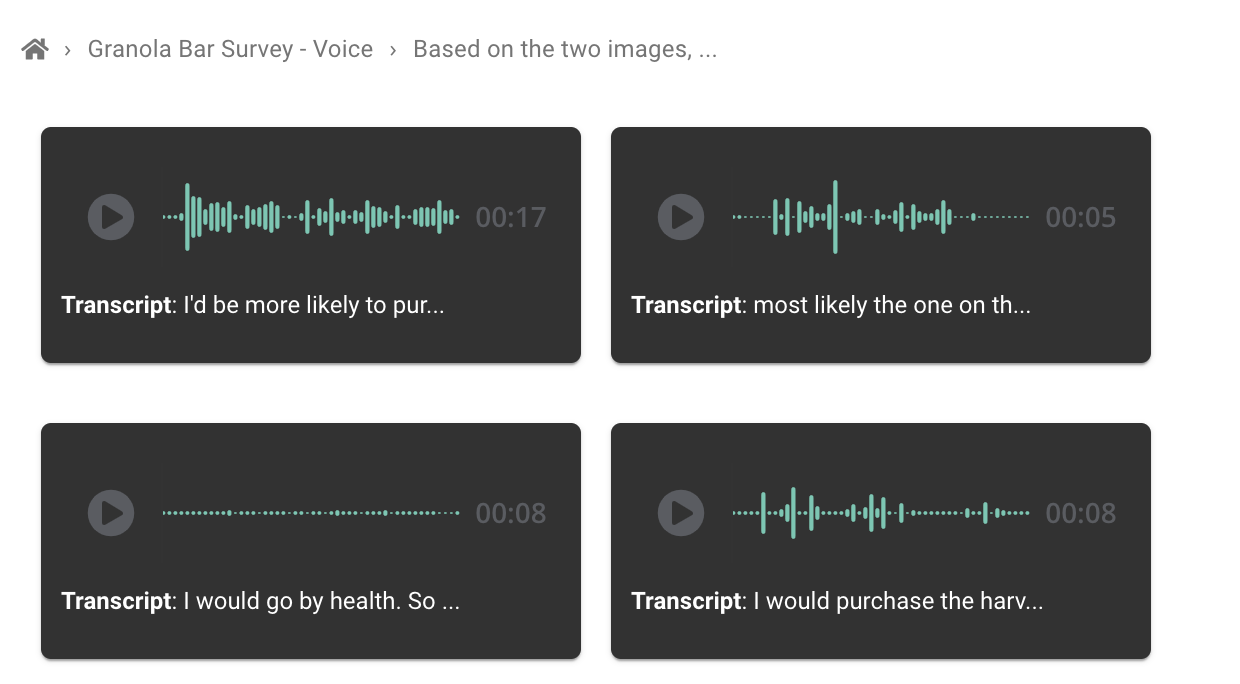
Drag and drop any response from the File Explorer into the Timeline. The Timeline will allow you to rearrange responses as you would like them to appear in the Showreel. Additionally, the Previewer will update as you add more responses, so you can continuously play, pause, and skip through your Showreel as you’re editing.
Bookmarked responses in question view can be used to quickly add responses to a Showreel.
How Do I Trim Audio And Video in Showreels?
Trimming an audio or video response is great for editing out dead space (e.g., noise) or adding only a portion of a participants' response to a Showreel. To do this, click on the response you would like to trim in the Timeline. Using the Previewer, find where you would like to start trimming and pause the Showreel. Next, mouse over the response in the Timeline and click the scissors in the top left corner.
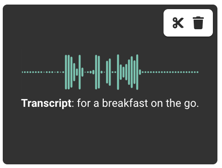
In the preview, a slider will appear. This slider indicates the start and end points of the portion of the audio that you want to include in your Showreel (see below). Drag the slider accordingly. Now if you click on the first response in your Timeline and click Play on the Previewer, you will only hear the trimmed portion of the response that you just trimmed.
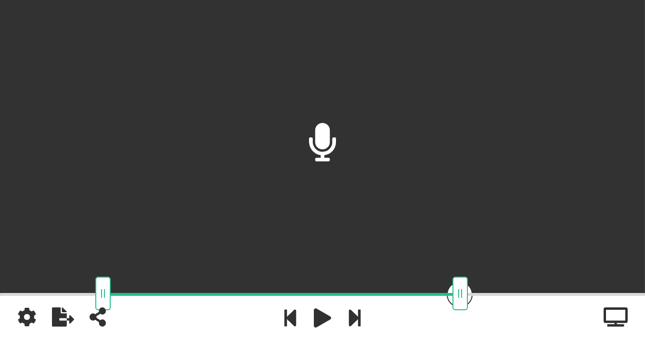
How Do I Add Text Or Graphics To My Showreel?
You can add text or graphics to a Showreel by clicking on the "Titles" tile in the File Explorer. Drag a titles tile into the Timeline. When you mouse over the Title slide in the Timeline, editing options will appear across the top. Here you can change the text alignment, text colour, background colour, the Title and Subtitle text, and finally, add a graphic. 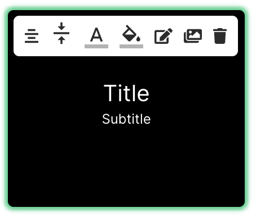
How Do I Access Additional Showreel Settings?
To access additional Showreel settings, click the settings button in the bottom left corner of the Showreel preview. Here you can edit the Showreel name, and add custom branding. You can also choose to exclude Subtitles and/or respondent demographics.
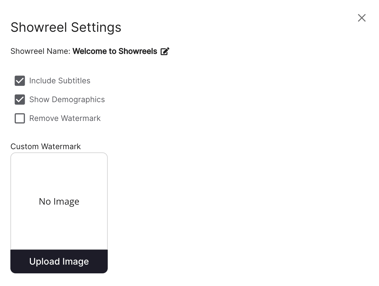
How Do I Edit Subtitles In My Showreel?
To edit the subtitles for a given response, click the speech bubble button on bottom right corner of the Previewer. Here, you can edit the subtitles. By clicking "Edit" and then "Save" when your edits have been added.
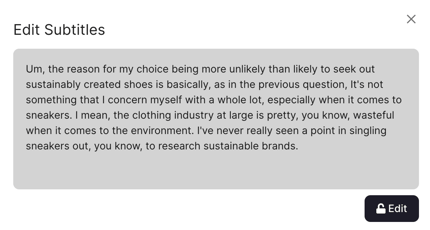
How Do I Export My Showreel?
To export your Showreel, click the "Export Showreel" button on the bottom left of the Previewer. When the export is active the Previewer will show "Exporting". When the export is complete, the Previewer will display a share button directly to the right, which you can click to access a shareable link to your Showreel. You can share this link with anyone, and even use the link to embed a Showreel anywhere (e.g., a PowerPoint presentation, website, etc.).
How Do I Download My Showreel?
You can download your Showreel after the export is complete, through the shareable link that Phonic provides. Once viewing your exported Showreel, click the ellipses in the bottom right to download. Showreels will download as .mp4 files.