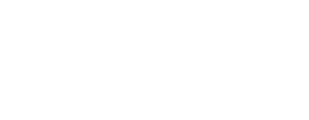Phonic provides you with the ability to program a single survey in multiple languages. You can then send a survey in a specific language to participants, or conditionally toggle the language based on a question response.
Step 1: Program the survey in a default language
The first step to creating a multi-language survey is programming the survey in a default language. This can be any language, and all subsequent language versions will use translations from your default language to other desired languages.
Step 2: Survey Instructions and Button Translations
After programming your survey in a default language, you will need to update the survey language in the survey settings tab. By default, surveys are set to English. But if your default language is not English (e.g., if your questions are written in French), then you can change the survey language accordingly using the drop-down (see below). There are several languages in this drop-down. For each of these languages, we provide translations for pre-populated survey instructions and buttons.
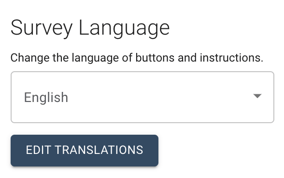
What If The Language I Need Is Not Listed?
If the language that you need is not listed in the Survey Language drop-down, then you need to add your own translations for pre-populated instructions and buttons. To do this, click the "Edit Translations" button. This will open a new window with another language drop down that contains many more languages. Here you can add your own translations for survey instructions and buttons, and associate them with the appropriate language. See Step 3 for further instructions.
Step 3: Add the translations for all questions in all languages
Changing the survey language does not automatically translate your questions. Translations for all of your questions will need to be added for each additional language. To add translations for each question, click "Edit Translations".
In the edit translations window, click + Add Translation. A translation box will appear. Add your original text and translation. Note that the original text is what will appear in your default language survey. In the example below, the default language is English and the original question text is "What is your gender". The translated text is in Canadian French.
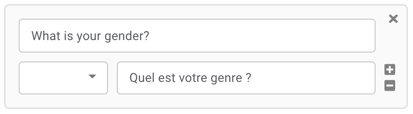
The original text must be exactly as it appears in your base-language survey. This includes any punctuation, special characters, or spaces.
After adding the original and translated text, use the drop-down to assign the translation to the appropriate language. It is important that this is accurate, since this is the information Phonic uses to pull the appropriate translation for each language. Note that you can scroll down in the drop-down to see more languages.
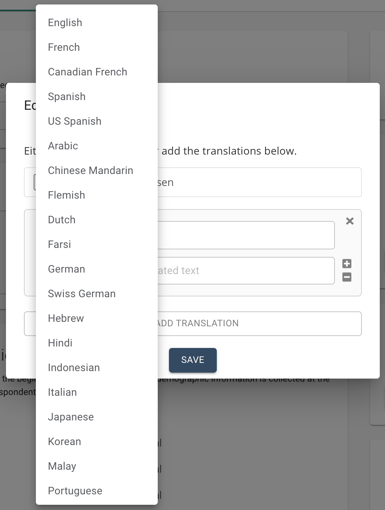
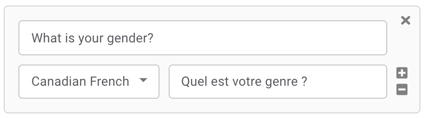
Add translations for each question in all of the languages you would like to distribute your survey in.
Adding Translations via JSON
Although adding translations manually (as described above) is an easy solution for short surveys in one or two languages, it can become a slow process for longer surveys or surveys deployed in many languages. A quicker way to upload your translations to Phonic is through a JSON file. The video below provides a quick tutorial on how to do this.
Step 4: Distribute the survey in different languages
Your survey can now be distributed in the languages you have added translations for. This is done by adding the appropriate query parameter at the end of your survey URL. All Phonic surveys are assigned a unique URL link, like the one below.
https://app.phonic.ai/surveys/5f62e72601792c3849faa1f3
Languages are added to the end of the URL as a query parameter.
?lang=fr-CA
In this example above, "language" indicates that you are specifying a language, and "fr-CA" is the language code (in this case, for Canadian French). If you have translated your survey into multiple languages, then you will distribute multiple URLs with the appropriate language code. In the examples below, the first URL will distribute the survey in Canadian French while the second URL will distribute the survey in Spanish. For a full list of language codes, click here.
https://app.phonic.ai/surveys/5f624a2601792c4849faa1f3?lang=fr-CA
https://app.phonic.ai/surveys/5f624a2601792c4849faa1f3?lang=es
But what if you don't know which language your participant wants to complete the survey in? You can have participants begin the survey in the base language, and then conditionally display a language for the rest of the survey based on participant's response to a critical question.
Conditionally Displaying a Survey in a Different Language
Create a selection or dropdown question with the language options for your survey.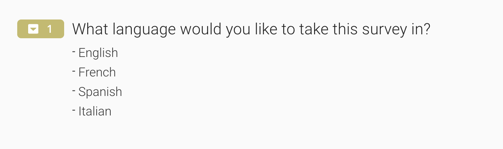
Next, add survey logic to change the language of the survey based on the language they select. To do this, mouse over the question and click ![]() . In the Question Logic window, click "+ LOGIC". By default the IF statement will be set to "Answer Is" and the THEN statement will be set to "Set condition".
. In the Question Logic window, click "+ LOGIC". By default the IF statement will be set to "Answer Is" and the THEN statement will be set to "Set condition".
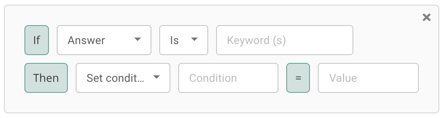
Use the drop-down next to THEN and select "Set language to". A new drop-down will appear with language options. Insert the question answer in the Keyword text box of the IF statement. Next, choose the corresponding language using the language drop-down in the THEN statement. In the example below, participants who selected "Spanish" on the survey question will complete the remainder of the survey in Spanish.
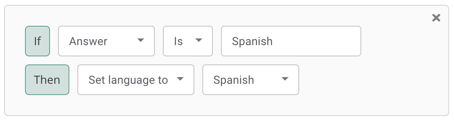
Setting the survey language through a query parameter or conditions will automatically change the transcription language for audio and video questions.