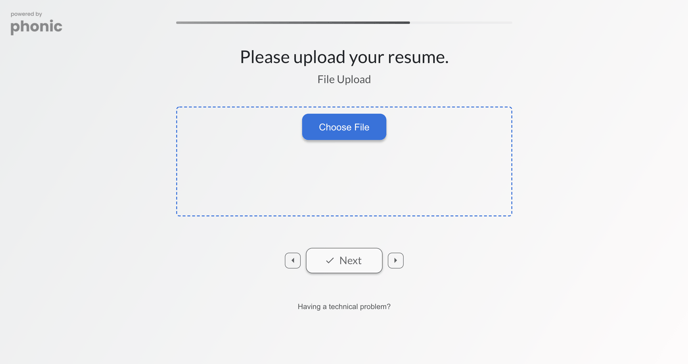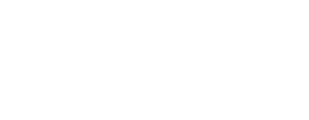Phonic offers a variety of question types that can be accessed using the question drop down menu. For a greater variety of question types, we recommend using one of our integrations with other survey platforms.
Selection
This component allows users to select between pre-defined options. This is your classic "Multiple Choice" question type, where only a single selection may be made.
Multiple Selection
To allow participants to make multiple selections from pre-defined options (i.e., the classic "Checkbox" question type) choose the Selection question type. In the question settings, check "Allow Multiple Selections".
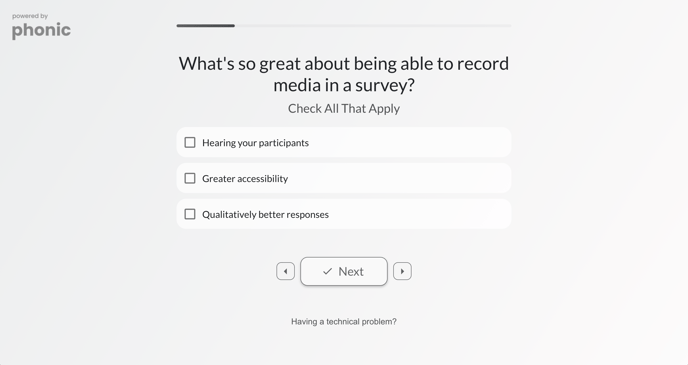
Open Text
In a text response, respondents are provided an open text box to type their response. In question settings, you can specify a minimum and/or maximum character limit.
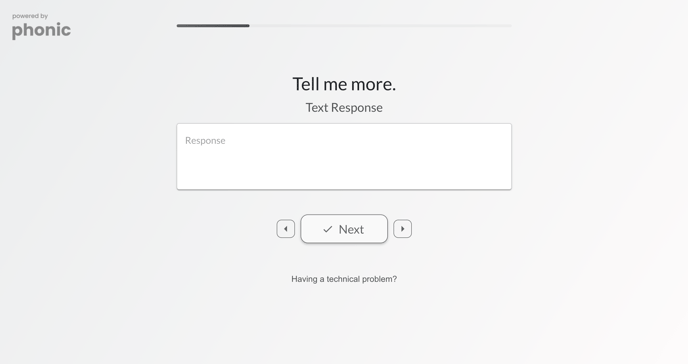
Dropdown
Respondents are provided a set of options in a dropdown. A single selection is submitted from within this set of options.
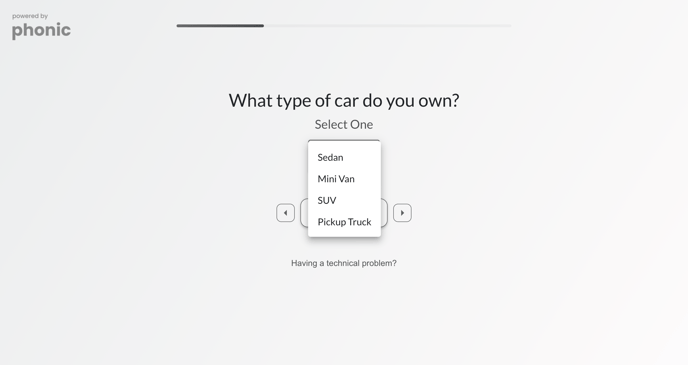
Slider
A number input which is represented with a slidable bar. Configure the maximum and minimum values, labels, and slider granularity to your liking.
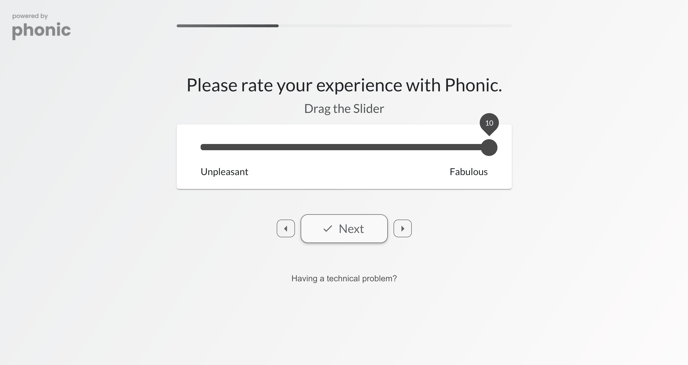
Ranking
This component allows users to rank pre-defined options. Users may either drag and drop options into the rank they choose by using the dots on the right, or they can use the dropdown menu on the left to select the desired rank.
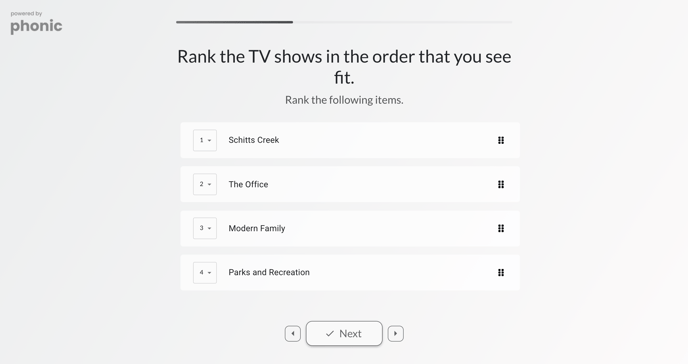
Likert
Participants are provided with a matrix-like scale where they can rate or rank multiple prompts. In question settings, custom Likert labels can be enabled.
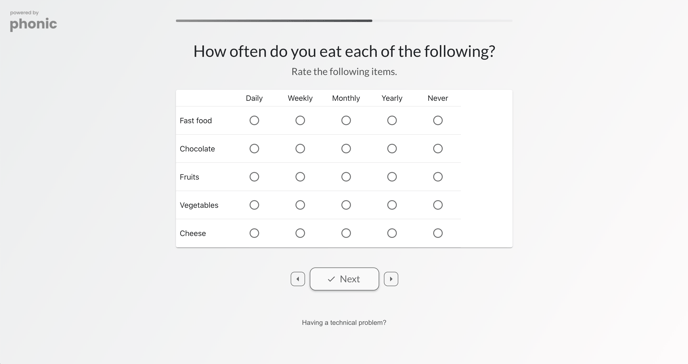
Number
Respondents are provided with a textbox that only allows number input.
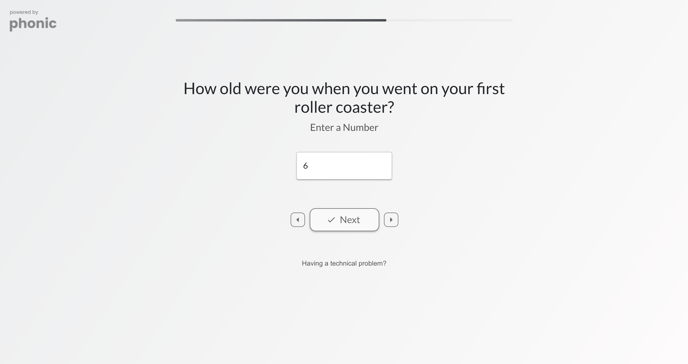
Date
Participants are provided with a date input. If running a survey in a language other than English, Month, Day and Year fields will change accordingly.
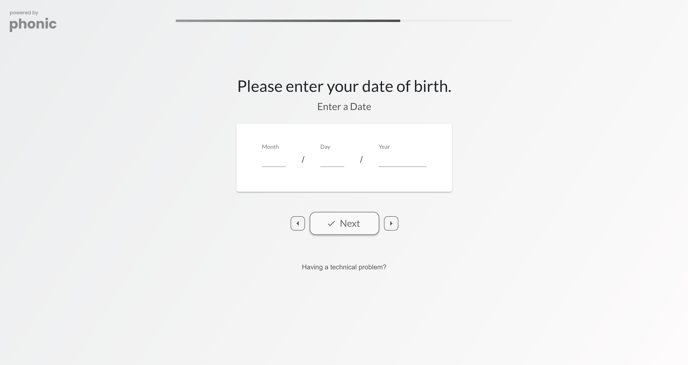
Audio
The audio survey component allows respondents to respond using only their voice. A full transcription can be generated from this response in addition to other voice analytics.
- Optional backup text
- Optional audio playback
- Optional auto-recording (think-aloud)
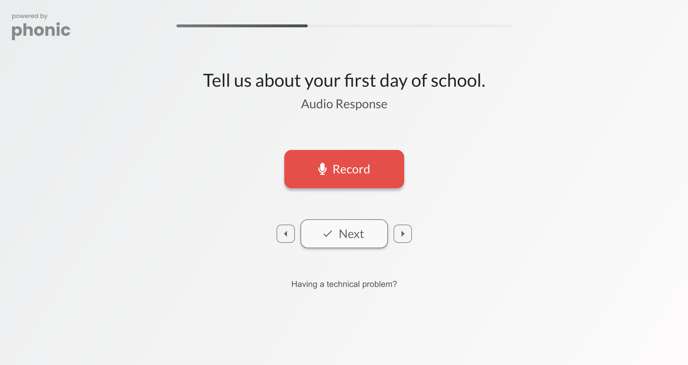
Audio + Selection
Selection + Audio presents a selection type with a microphone. respondents are prompted to make a selection and provide an audio explanation of their choice with voice.
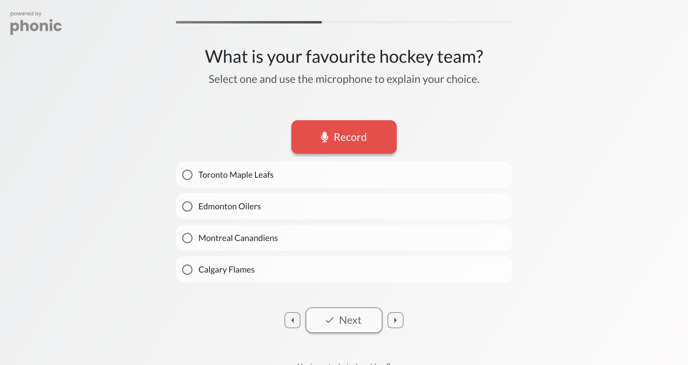
Audio + Ranking
Audio + Ranking presents a ranking type with a microphone. Respondents are prompted to make rank the options and provide an audio explanation of their decision with voice.
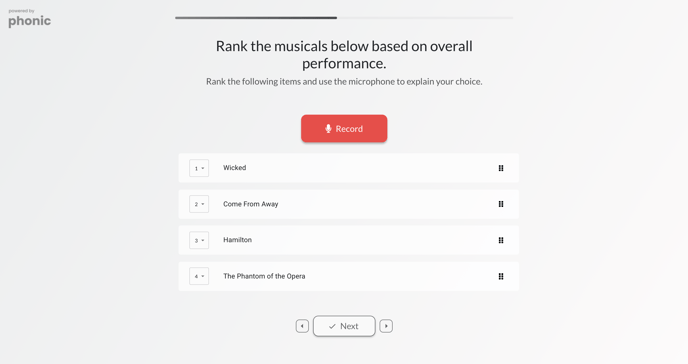
Audio + Text
In an audio + text question, respondents are allowed to answer freely with text. Similar to the selection + audio option, respondents are prompted to explain their response with voice. Note that participants are required to make both a text response and an audio response. If you would like participants to have the option between audio or text, choose an audio-only question and select "Allow Back-up Text" in question settings.
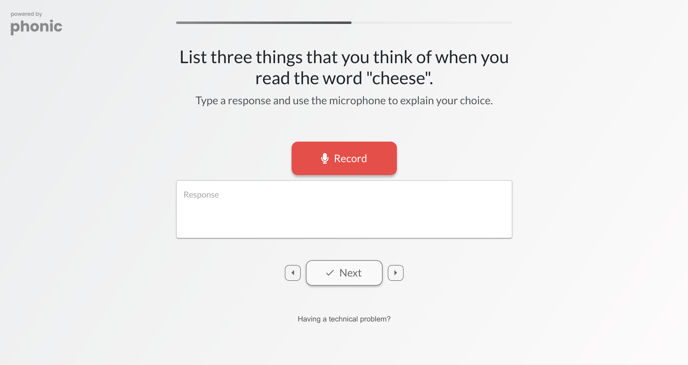
Audio + Slider
Audio + Slider presents a slider type with a microphone. Respondents are prompted to make a response using the slider and provide an audio explanation of their decision with voice.
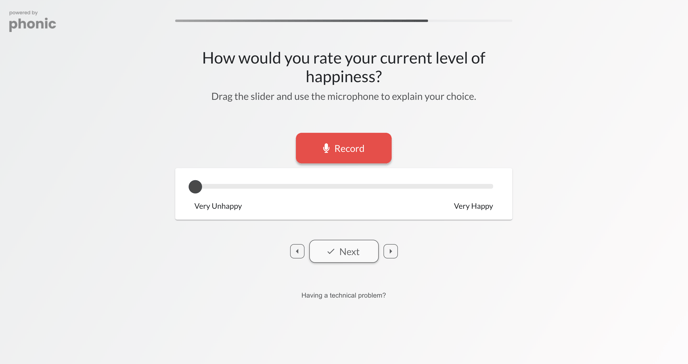
Display Only
A display-only type doesn't prompt the user for a response, and only shows a title, subtitle, and optional stimuli. This can be used to demarcate different survey sections or to show a stimuli with follow-up questions.
Video
A video question prompts respondents to answer using their webcam and microphone. Transcription can be enabled for video responses as well. Video responses can be made using either the front camera (default) or the rear camera. To allow participants to use the rear camera on their device, go to survey Settings > Additional Options, and check off "Use Native Camera on Mobile (when possible)".
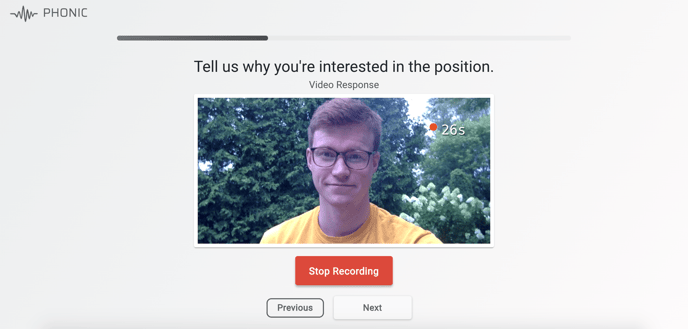
Screen Recording
The screen recording survey component allows respondents to respond using a screen recording. The microphone is also running during the recording, and transcription can be enabled. This question type is useful if you need participants to leave the survey app to perform some evaluation and need a visual confirmation or insight into how that action was performed. For example, you might include this as an optional field in a product feedback form so that users can record their screens as they test an application.
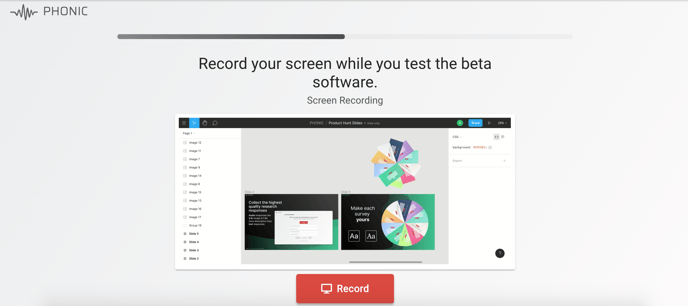
File Upload
The file upload survey component allows respondents to upload files of their choice. It appears as shown below.