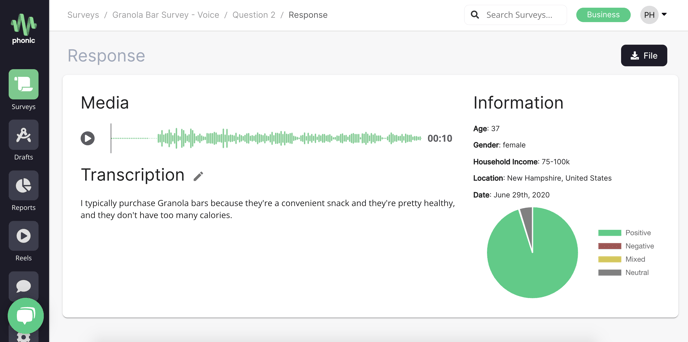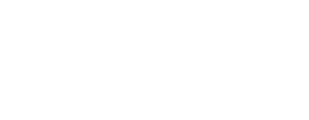Data can be exported in a CSV, while audio and video files can be exported in bulk.
Export to CSV or TXT
Survey data can be downloaded at any time using the “Export Data” button in the survey page.
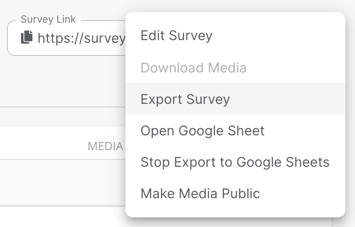
You can export additional data such as response IDs, Topics and data labels by checking the appropriate box. You can also export only bookmarked responses. This is helpful for filtering through large datasets.
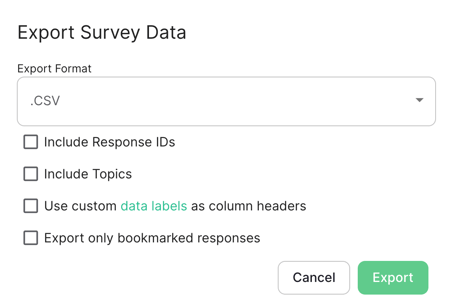
Data is exported in CSV format which can be opened by any spreadsheet software like Excel or Google Sheets. In the CSV, each audio or video response will have a Play Link. This link can be opened in any web browser to play the audio or video response.
You can share the Play Link with anyone and they can access the media response, when you make your media public.
Download All Media Files
You can download all of the media responses in a single survey by clicking "Download Media" in the survey options.
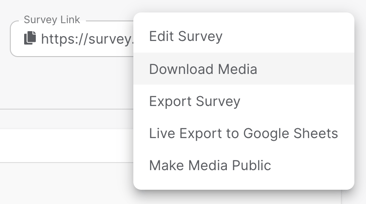
A pop-up will prompt you to enter your email address. A download link will then be sent to your email and all audio and video responses can be downloaded locally. The files will be downloaded as a .zip file, consisting of a single folder that contains all of the media responses for the given survey. Each media file is labelled with a response ID.
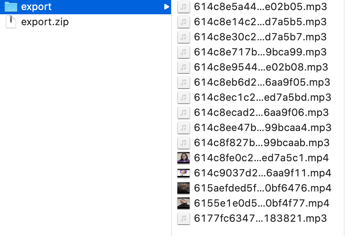
How Do I Link Data?
Individual audio or video files are labelled with the response ID. To link individual audio or video files with participant data, you will need to also complete a CSV export (see above). When you export the CSV file, ensure that "Include Response IDs" is checked off. In the CSV export, there will be 3 pieces of information for each audio or video response: the response ID, the transcription, and the play link. You can use the response ID column in the CSV export to match media files with participants.
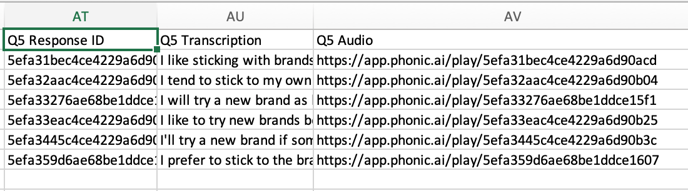
Large downloads, for example those containing hundreds of video responses, may take several minutes to complete. Please reach out to our team if you're not receiving a download link.
Downloading Individual Responses
Individual responses can be downloaded by clicking on the response and then clicking the download audio button in the top right corner.
You can also download all of the responses for an individual question by clicking on the question, and then clicking the download audio button in the upper right corner.