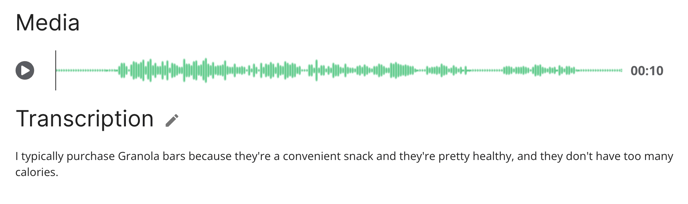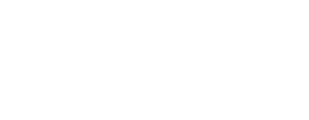Transcription for audio and video responses are automatically enabled with "English" as the default language. You can disable transcription in question settings.
How to Enable Transcription
Computer transcription is automatically enabled for all audio and video based question types. With this option enabled, all audio and video responses will be automatically transcribed and available within a few minutes of the response being recorded. Different languages and dialects can be selected using the dropdown menu on the right of the transcription checkbox. See a full list of supported languages.
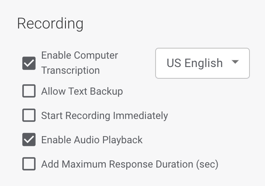
To disable transcription, uncheck the "Enable Computer Transcription" box.
How to View Transcriptions
Transcripts are available in both the Questions view and Respondents view for a survey, and are displayed alongside the audio recording. Transcripts are one of the fields included during data export.

How to Edit Transcriptions
Phonic includes state-of-the-art computer transcription, however background noise, microphone quality and other factors occasionally compromise transcription accuracy. Fortunately, it’s easy to edit transcriptions directly within the Phonic dashboard. From within a survey, click on a specific question followed by the response you would like to correct. This response page contains all data for the particular response, including the transcription. Select the pencil icon to enable editing, make your desired changes and click the checkmark to save.