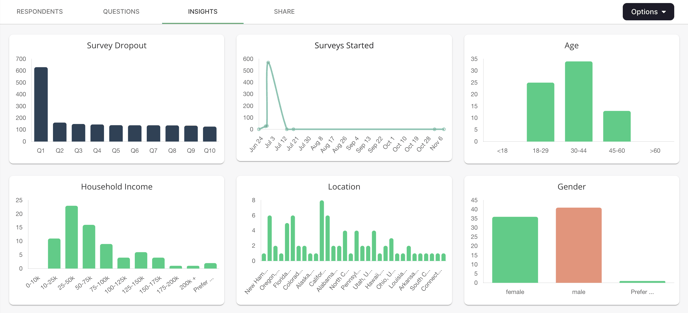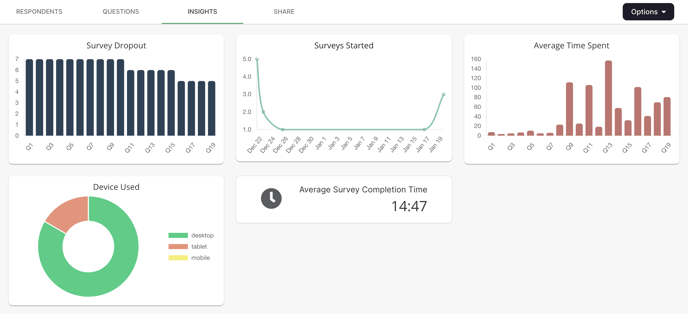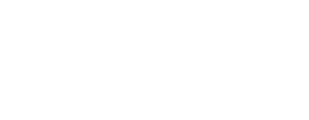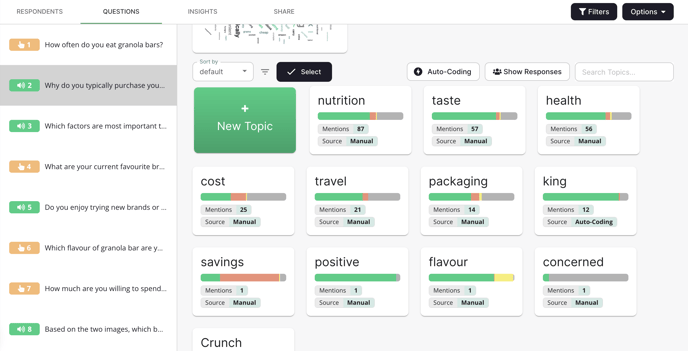Survey results and insights can be viewed in the Phonic dashboard. Click on the survey tile to view results by Respondent or Question, and view overall survey insights.
Survey Options can be accessed on any of the dashboard views described below. Use Options to edit your survey, download media and export to a CSV, export to Google sheets, set email notifications, and make media public for sharing.
Accessing Responses in Respondent View
If you would like to view all of the responses from a single respondent, you can do so in Respondent view. Click on on your survey and open the "Respondents" tab. Here you will see a list of all of the respondents who took your survey, with the first 6 letters of their respondent ID. All of the responses for a given respondent will appear to the right. Respondent's demographics, session ID, survey status, and the device that was used are located above the responses. Any query parameters added to the survey URL will also appear in this location.
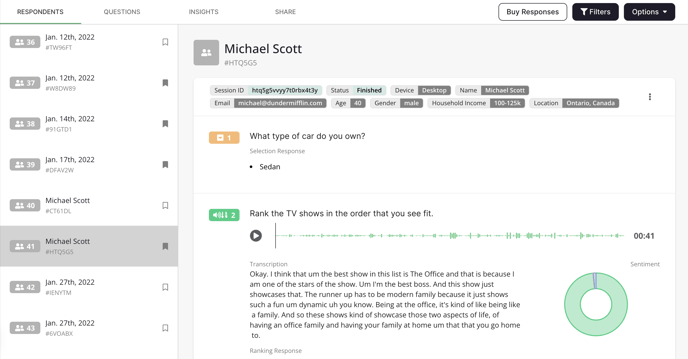
Respondents can also be bookmarked in Respondent View. You can then export only bookmarked respondents directly to a CSV file.
Sort & Filter Your Data in Respondent View
When in Respondent view, you can also filter your data and customize display options. Click on the "Filters" button in the top right corner for all filtering and display options.
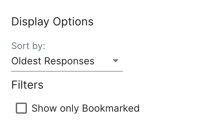
Accessing Responses in Question View
You can access all of the responses to a single question in Question view. Click on your survey to go to the "Questions" tab. Here you will see a list of all of the questions in your survey. to the left. Click on the question that you would like to view responses for. To the right, you will see various visualizations of your data, at the question level.
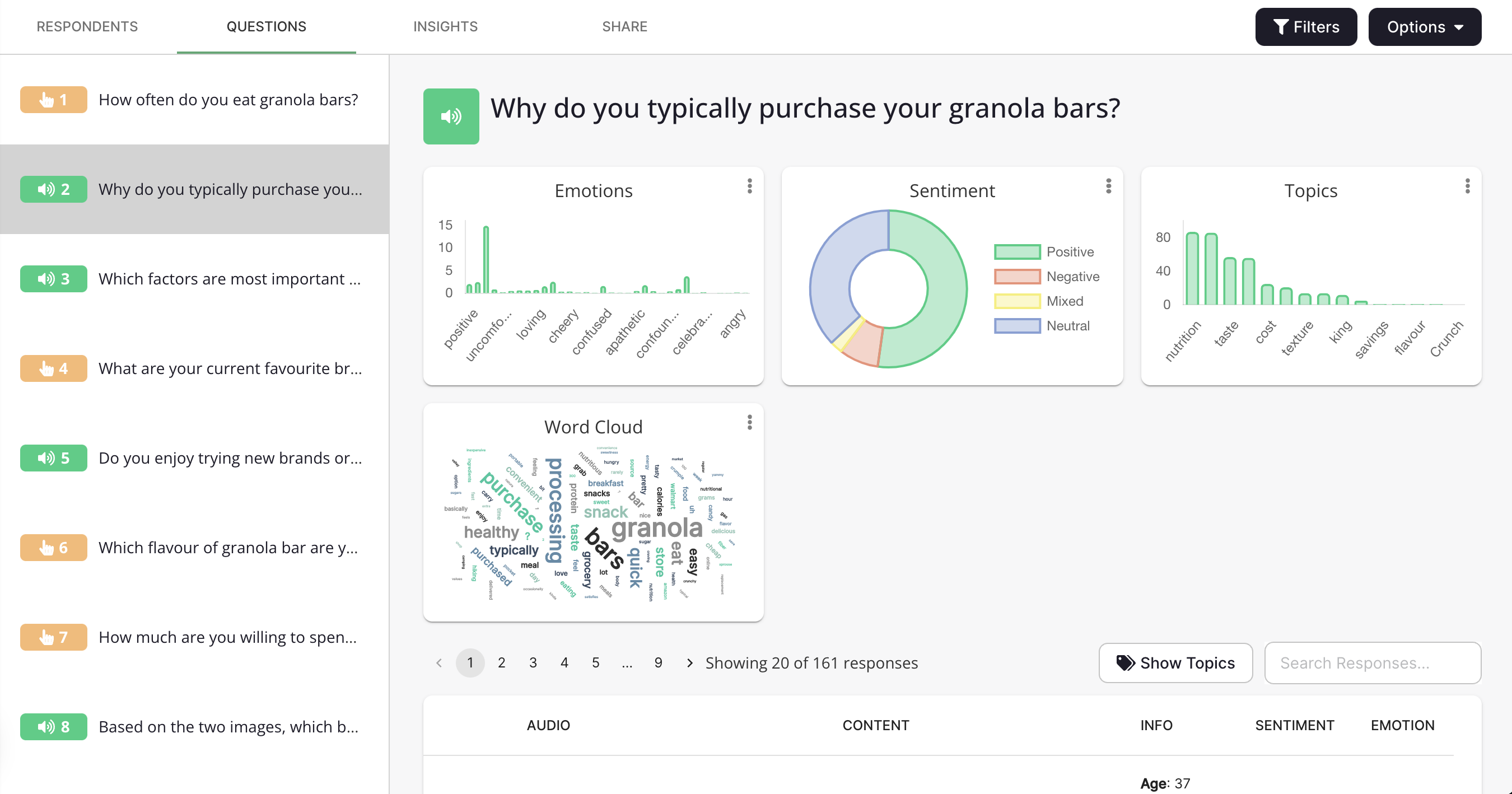
Individual responses will appear below these data visualizations, and the search bar can be used to search for responses.
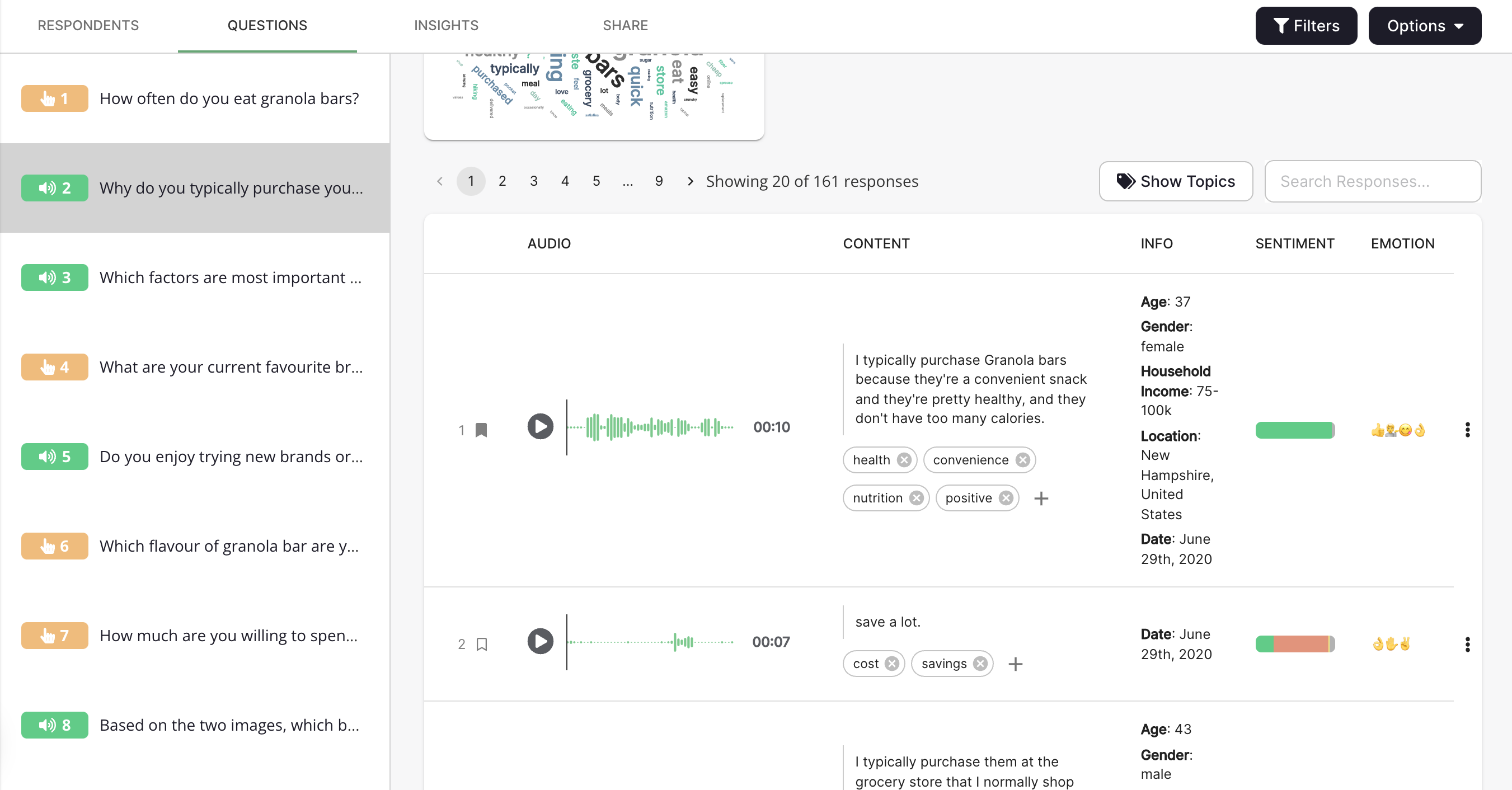
You can also click through the responses to a specific question using the Response Screen pop-up. If you click on a response in your survey, the window below will appear. In this pop-up you can bookmark responses, move to the next response or previous response, and download the media file.
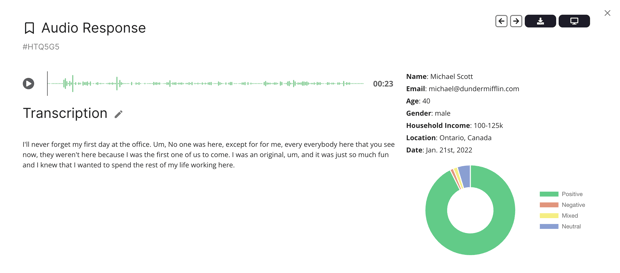
Viewing Topics
To view Topics, click "Show Topics" beside the search bar. You will now be able to view and edit topics. To go back to individual responses, click "Show Responses".
Sort & Filter Your Data in Question View
When in Question view, you can also filter your data and customize display options. Click on the "Filters" button in the top right corner for all filtering and display options. Note that in Question view, responses can be bookmarked and your data can then be filtered by bookmarks.
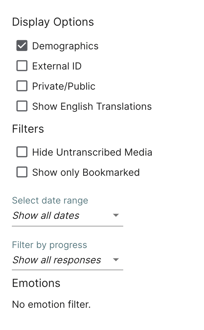
Accessing Survey Insights
Phonic will collect and display data visualizations for:
- Survey dropout rates at the question level
- Number of surveys started each day
- Average time spent on each question
- Average time for survey completion
- Device used to complete survey
- Any demographics added through survey Settings